Les sommaires sont des éléments indispensables pour organiser votre document, insérer des numéros de page et permettre à vos lecteurs de trouver rapidement les informations qu’ils recherchent, en particulier pour les documents comportant de nombreuses pages. Dans cet article, nous vous expliquons en détail comment créer, personnaliser et modifier un sommaire sur Word, étape par étape.
Le logiciel de traitement de texte de Microsoft est l’un des programmes les plus utilisés au monde. Non seulement parce qu’il est l’un des premiers logiciels de bureautique, qu’il a su évoluer avec son temps et parce qu’il a bénéficié de l’expertise Microsoft pour en optimiser l’interface et les fonctionnalités. Avec sa célèbre interface en ruban, les outils sont rapidement accessibles, permettant de personnaliser votre document comme bon vous semble.
Avant de créer votre sommaire
Avant de créer un sommaire, vous devez structurer le contenu de votre document en utilisant les styles de titre appropriés. Vous devez utiliser les styles de titre prédéfinis dans Word (Titre 1, Titre 2, etc.) et vous pouvez les personnaliser comme bon vous semble (gras, couleurs, alignement, taille, etc). Pour appliquer un style de titre à un titre, sélectionnez le texte et cliquez sur le style de titre approprié dans l’onglet « Accueil ». Notez qu’il est possible d’ajouter de nouveaux styles de titres. Ils vous permettent ainsi de hiérarchiser votre contenu avec les sujets les plus importants en Titre 1, et leurs sous-titres en Titre 2, et ainsi de suite. Notez que vous pouvez aussi trouver des styles pour les citations, les références, et en créer de nouveaux selon vos besoins et vos goûts.
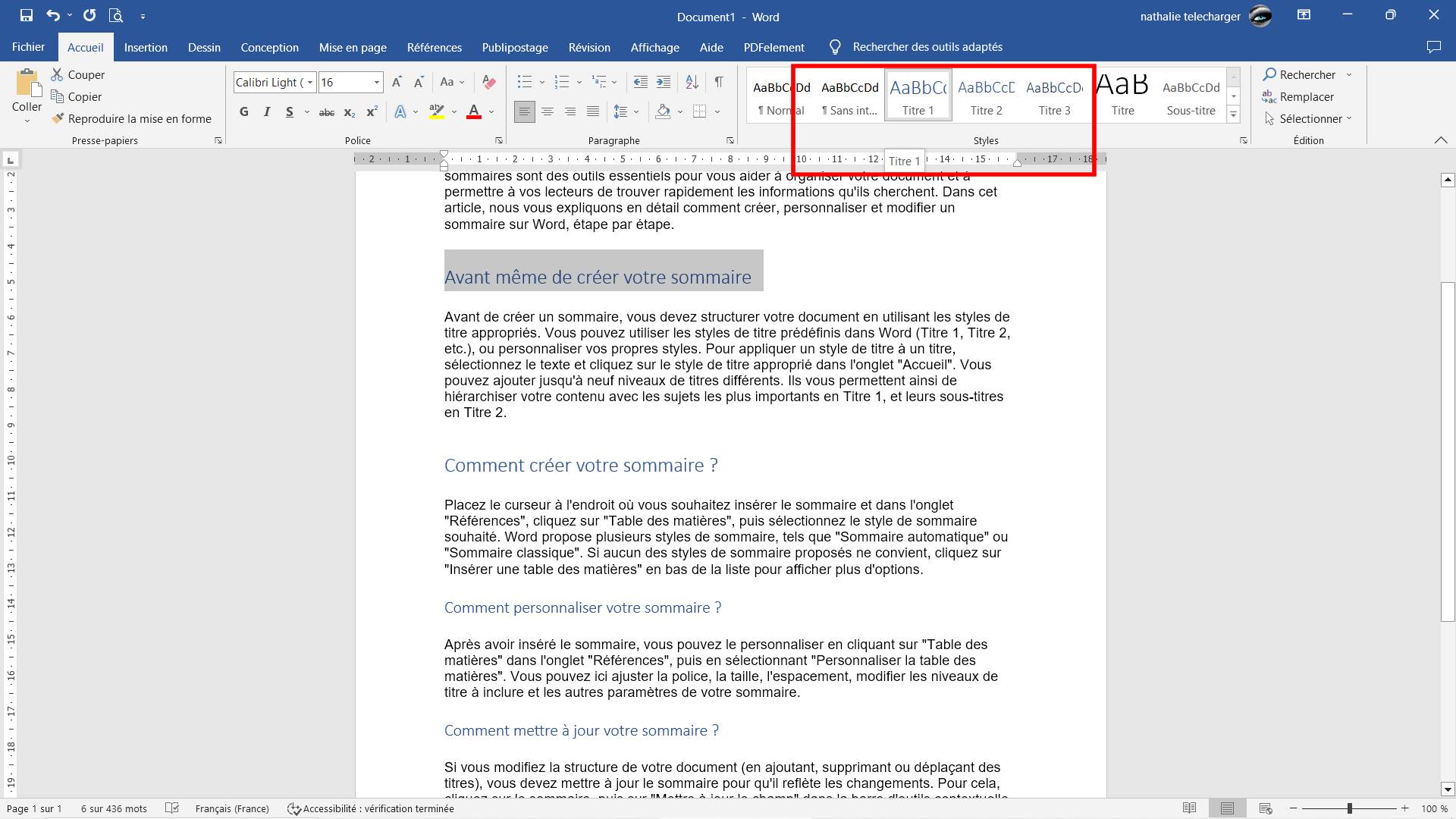
Comment créer votre sommaire ?
Placez le curseur à l’endroit où vous souhaitez insérer le sommaire et dans l’onglet « Références », cliquez sur « Table des matières », puis sélectionnez le style de sommaire souhaité. Word propose plusieurs styles de sommaire, tels que « Sommaire automatique » ou « Sommaire classique ». Si aucun des styles de sommaire proposés ne convient, cliquez sur « Insérer une table des matières » en bas de la liste pour afficher plus d’options.
Comment personnaliser votre sommaire ?
Après avoir inséré le sommaire, vous pouvez le personnaliser en cliquant sur « Table des matières » dans l’onglet « Références », puis en sélectionnant « Personnaliser la table des matières ». Vous pouvez ici ajuster la police, la taille, l’espacement, modifier les niveaux de titre à inclure et les autres paramètres de votre sommaire.
Comment mettre à jour votre sommaire ?
Si vous modifiez la structure de votre document (en ajoutant, supprimant ou déplaçant des titres), vous devez mettre à jour le sommaire pour qu’il reflète les changements souhaités. En effet, cela n’est pas automatique lorsque vous ajoutez un nouveau titre par exemple. Pour cela, cliquez sur le sommaire, puis sur « Mettre à jour le champ » dans la barre d’outils contextuelle qui s’affiche. Vous pouvez choisir de mettre à jour l’intégralité du sommaire ou seulement les numéros de page.
Voilà, c’est aussi simple que ça ! Nul besoin de suivre une formation ou de regarder des tutos vidéo compliqués. Un sommaire bien conçu vous permettra non seulement d’organiser votre document de manière efficace, mais aussi de faciliter la lecture et la navigation de vos lecteurs. N’hésitez pas à essayer ces étapes sur votre prochain document Word et voyez comment un sommaire automatique peut vous faire gagner du temps et de l’énergie.
Si vous cherchez à vous procurer Microsoft Word, sachez que ce logiciel de traitement de texte fait partie de la suite bureautique Microsoft Office (sous licence perpétuelle) ou Microsoft 365 avec abonnement (permettant de profiter de toute mise à niveau des logiciels), et comprend aussi Excel, PowerPoint, OneNote, Outlook, et d’autres en fonction de l’édition choisie. Il est compatible Windows, MacOS, Android, iOS et en service en ligne.
